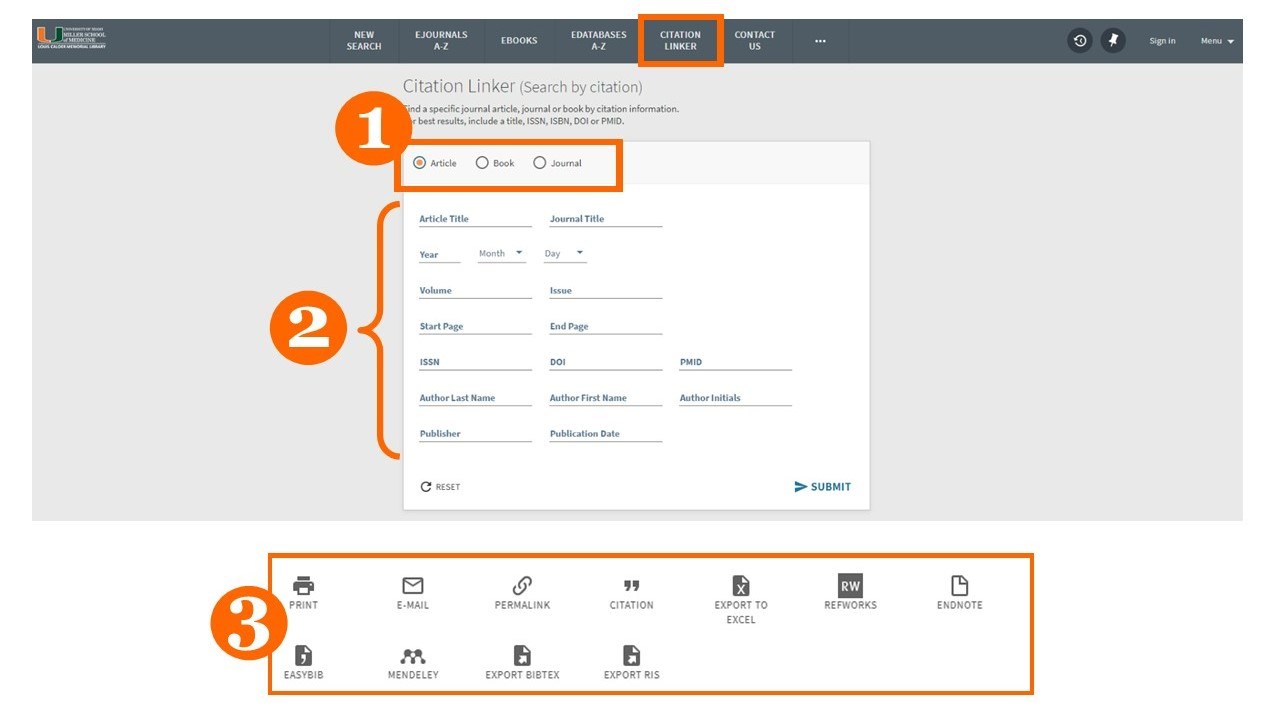uSearch is the University of Miami's discovery system that allows patrons to locate online materials and items located within all University of Miami Libraries, including Law and Medical.
The goals of this guide are to:
- Introduce the user to the uSearch platform and system functionalities.
- Assist in building search strategies that aid in finding needed information.
- Complete certain functions such as signing-in with your Cane ID, accessing online materials remotely or accessing your library account.

Jorge E. Perez
- Emerging Technologies Librarian
- jep4244@med.miami.edu
- (305) 243-6424
- Email: reference@miami.edu
- Phone: 305-243-6648
- Ask a Librarian: http://calder.med.miami.edu/librarianask.html
Go to the Calder Medical Library main page at https://calder.med.miami.edu/ and locate the uSearch search box. Choose Everything, Electronic Resources, or Library Catalog. Enter your search terms and click on ‘Search’.
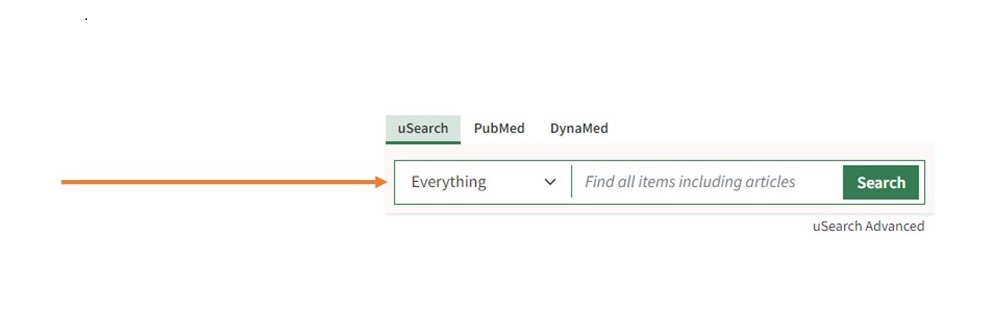
Choose the drop-down menu in uSearch search box:
Everything: This search will give you articles, books, films, e-resources, and all types of materials.
Electronic Resources: This search will give you e-resources items only.
Library Catalog: This searches for materials found in UM Libraries with the exception of the UM Digital Collections. You won’t find articles, but you will be able to find journals.
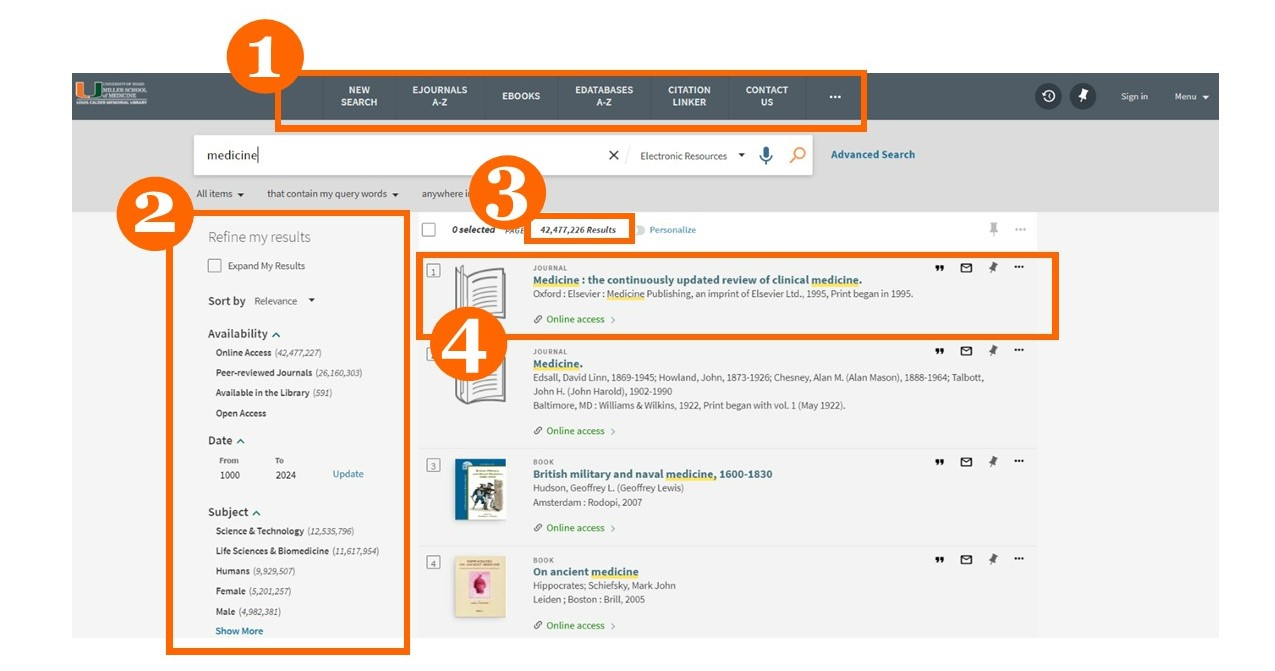
1. Notice the top menu items for additional tools and ways to search for what you are looking for.
2. Left-hand side filters help to narrow down your search by availability, date, subject, author/creator, resource type, databases, language, journal title, and more.
3. Number of results
4. The list of results will show a brief view of each item; data type, basic item information and where you can locate the item (online or in a physical library).
Basic uSearch techniques are useful to aid in locating what you need quickly. You can enter text in the search box or use the ‘search by voice’ feature.


Everything: This search will give you articles, books, films, e-resources, and all types of materials.
Electronic Resources: This search will give you e-resources items only.
Library Catalog: This searches for materials found in UM Libraries with the exception of the UM Digital Collections. You won’t find articles, but you will be able to find journals.
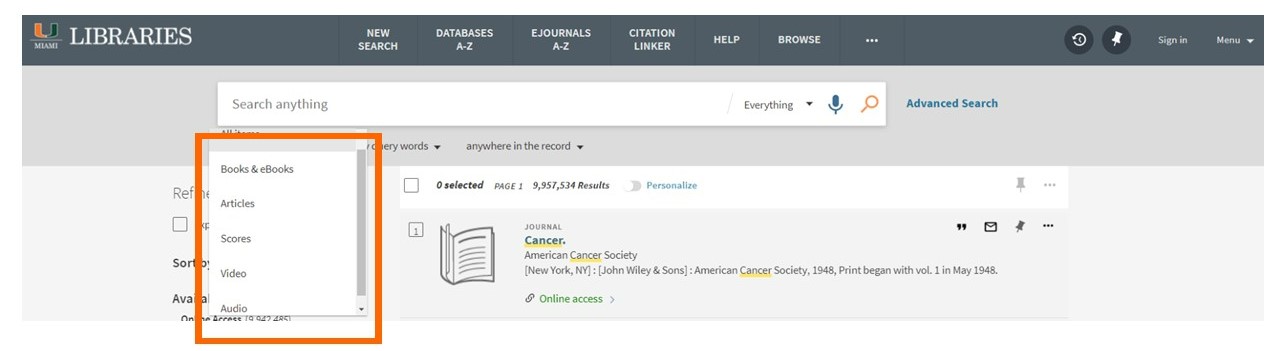
You can narrow your search to format: Books & eBooks, Articles, Scores, Video, Audio.
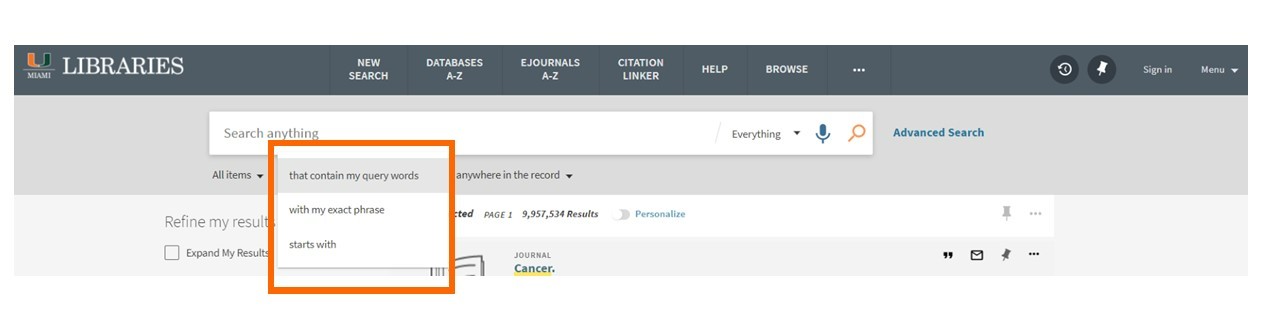
Choose the drop-down menu to the right of the search box:
That contain my query words
With exact phrase: This option will search the discovery system for a group of words in a particular order. For example, Type 2 diabetes, will bring back items that have that phrase.
Starts with: This will help in conducting a search that yields results with a word or group of words in order.
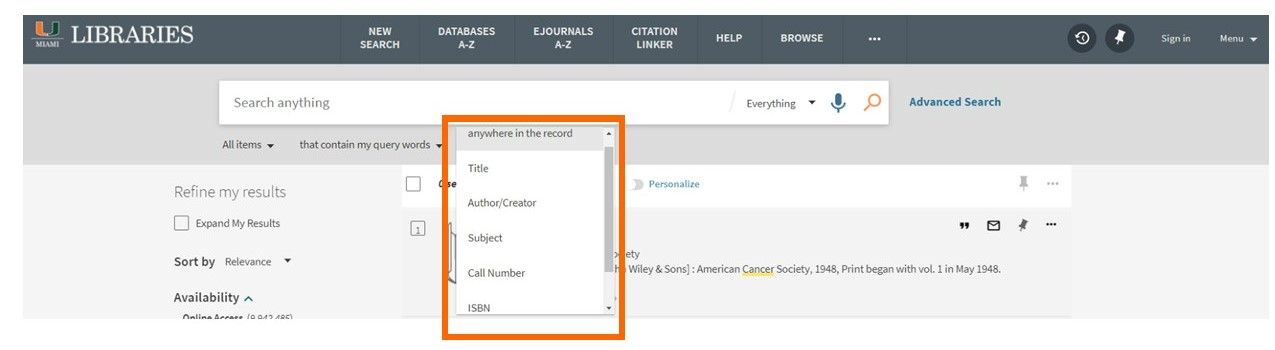
You can narrow your search to a particular record area : Title, Author/Creator, Subject. Call Number, ISBN, Course Reserve.
Note:
ISBN stands for International Standard Book Number. Each book has its own number. This may be especially helpful when searching for a textbook.
Course Reserve This search helps to find articles and materials your professor put on your class reading and viewing list.
Condcuting a browse search:

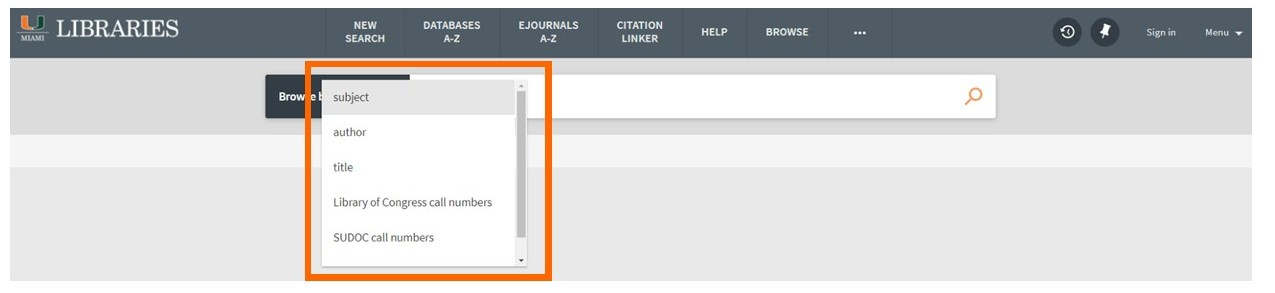
Note:
The SuDoc classification system is designed specifically for United States government documents and are not arranged by subject, they are instead assigned by the office of the Superintendent of Documents (SuDoc) of the Government Printing Office by agency.
Advanced uSearch techniques allow for more options when conducting a search. To the right of the basic uSearch box, choose Advanced Search.

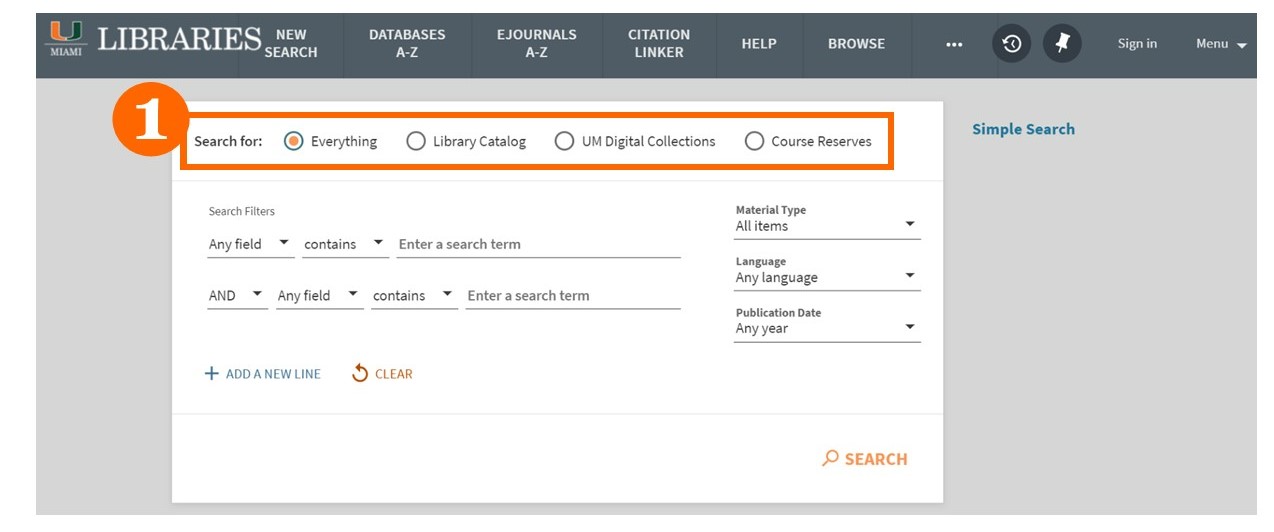
1. The "Search For" menu allows you to limit your search to Everything, Library Catalog, UM Digital Collections, and Course Reserves:
- Everything: This search will give you articles, books, films, e-resources, and all types of materials.
- Library Catalog: This searches for materials found in UM Libraries with the exception of the UM Digital Collections. You won’t find articles, but you will be able to find journals.
- UM Digital Collections: For more information on UM Digital Collections, please visit https://digitalcollections.library.miami.edu/
- Course Reserves: This search helps to find articles and materials your professor put on your class reading and viewing list.
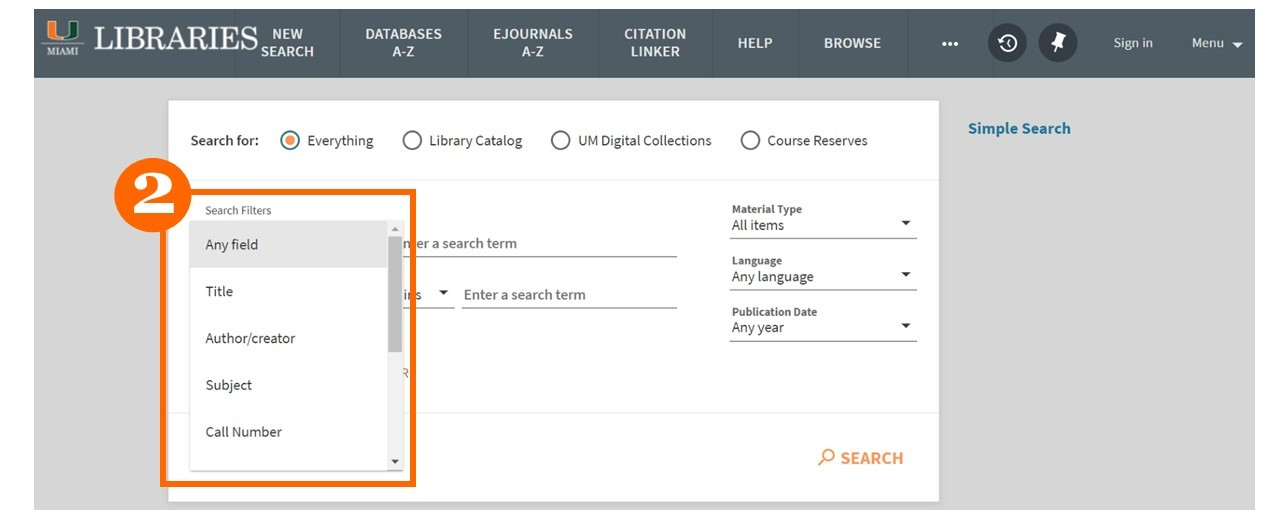
2. You can narrow your search to a particular record area : Title, Author/Creator, Subject. Call Number, Publisher/Place, Note, Local Note, ISBN, ISSN.
Note:
ISBN stands for International Standard Book Number. Each book has its own number. This may be especially helpful when searching for a textbook.
ISSN stands for International Standard Serial Number and is a national and international standard for serial publications. Each journal has its own number in electronic and/or print versions.
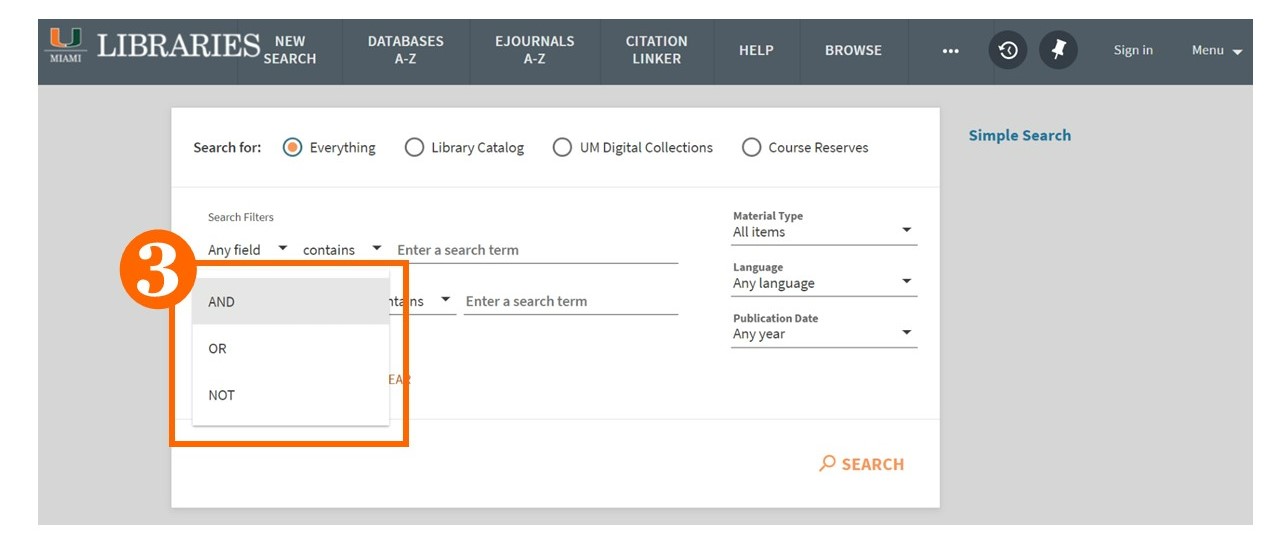
3. Connecting search terms with AND, OR, NOT can be extremely helpful.
- AND: This search connector is to narrow your search. For example, if you conduct a search for cancer, this will bring back a high amount of results. If you add another or more keywords connected by AND, you will gain less results and resources more relevant to your research topic. Examples may include cancer AND children / cancer AND brain AND tumor.
- OR: This search connector is to broaden your search and connect like-words. For example, neoplasm OR cancer OR neoplasia OR tumor. This will ensure you receive all possible items with these words.
- NOT: This search connector excludes items that contain specific words or phrases. For example, if searching for ‘cancer AND treatment NOT chemotherapy’, this will exclude any resource that contains the word chemotherapy.
Additional Search Method: Wildcard Characters
- Enter a question mark (?) to perform a single character wildcard search. For example, type wom?n to search for records that contain the strings woman, women, and so forth.
- Enter an asterisk (*) to perform a multiple character wildcard search. For example, type cultur* to search for records that contain strings, such as culture, cultural, and culturally. The system ignores wildcard characters placed at the beginning of search terms.
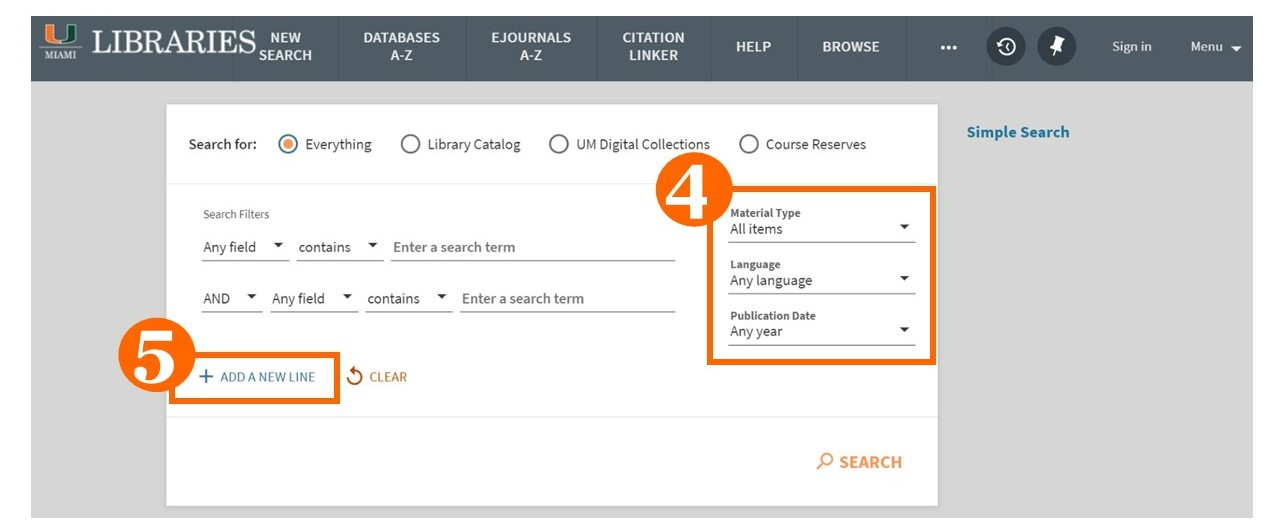
4. Filters can help narrow down your search further:
- Material Type: Books & eBooks, Articles, Journal Titles, Images, Scores, Video, Audio, Audio CDs, LPs, DVDs, Blu-rays, and VHS.
- Language: You can view a short list of languages. Keep in mind, that you can see more language choices after conducting a search via the filter’s menu on the left-hand side.
- Publication Date: any year, Last 2 years, Last 5 years, Last 10 years, Last 20 years.
When you are on campus, you will be able to access full-text materials automatically from any Medical Campus building. When you are off campus, you can “Sign In” with your CaneID and Password to access full-text resources.
Need a CaneID?
Persons with an affiliation with the University of Miami can obtain a CaneID and C-Number, by going to: https://caneidhelp.miami.edu/caneid/
Issues with the CaneID?
If you have any issues with your CaneID or password, please contact the Help Desk (UM IT) at 305-243-5999 or help@miami.edu.
Jackson Memorial Hospital Residents and Staff
Jackson Memorial Hospital residents and staff can obtain a restricted-use CaneID for remote access to Library electronic resources. After you obtain a CaneID and C-Number, please contact the Information Services Desk at Calder Library to register for remote access to e-resources. If you are already registered with a bar code, you need to obtain a CaneID and C-Number and provide this information to the Information Services Desk. For additional information call 305-243-6403, email circulation@med.miami.edu, or visit the library, located at 1601 N.W. 10th Ave., Miami, FL 33136.
Remote Access
Authorized persons who are not on campus can access resources remotely with their CaneID and password. See instructions above under “Need a CaneID?”
Contact Information:
Calder Medical Library Circulation/Information Desk: 305-243-6403 or circulation@med.miami.edu
Calder Medical Library Reference: 305-243-6648 or reference@med.miami.edu
Your uSearch library account log-in allows to view checked out items, view fines/fees, follow your requested items from any UM library, save a list of records, and view your search history. To access your library account, click on Sign in on the top-right.

Depending on your UM affiliation status, either use your CaneID and password, used for logging in to other UM resources such as email, or use information from your library card. For questions concerning a library card, contact the medical library at 305-243-6648.
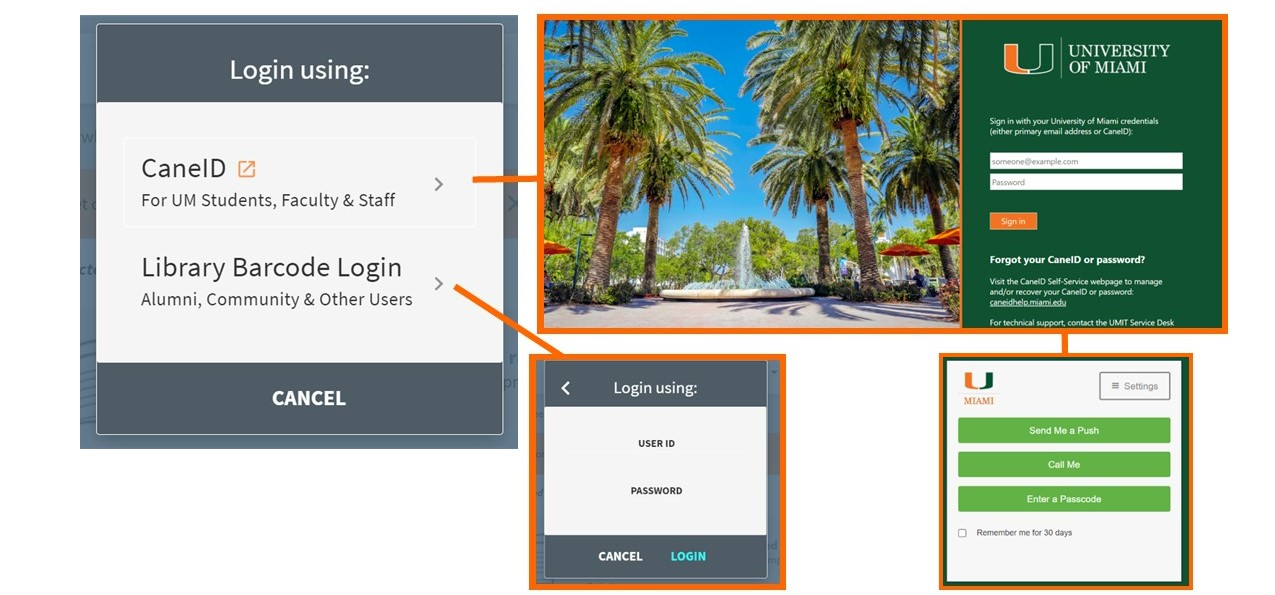
Access library account tools by clicking your name on the top-right.
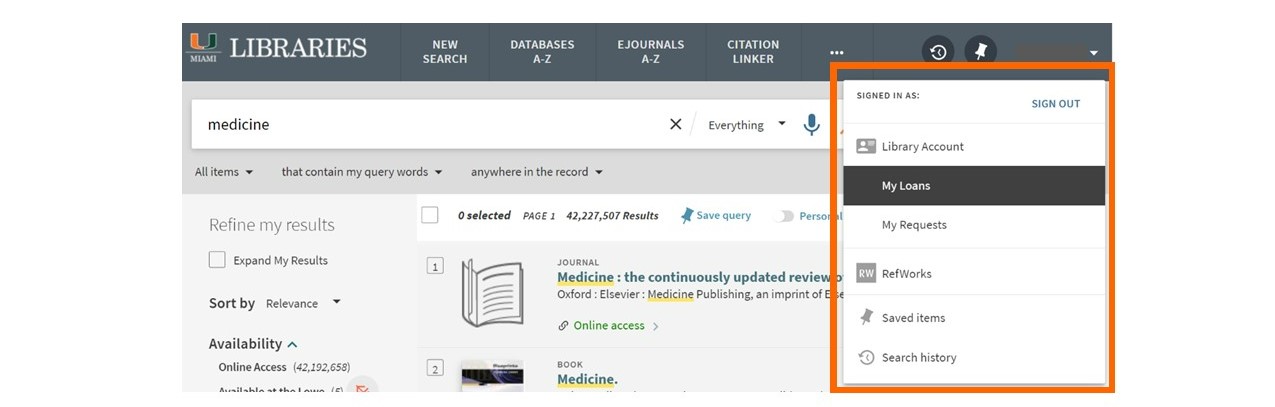
1. You can search under Article, Book, or Journal.
2. There are many information items you can plug-in to conduct a search including the PubMed identifier (PMID).
3. Once a search is conducted, you can take advantage of many uSearch tools.